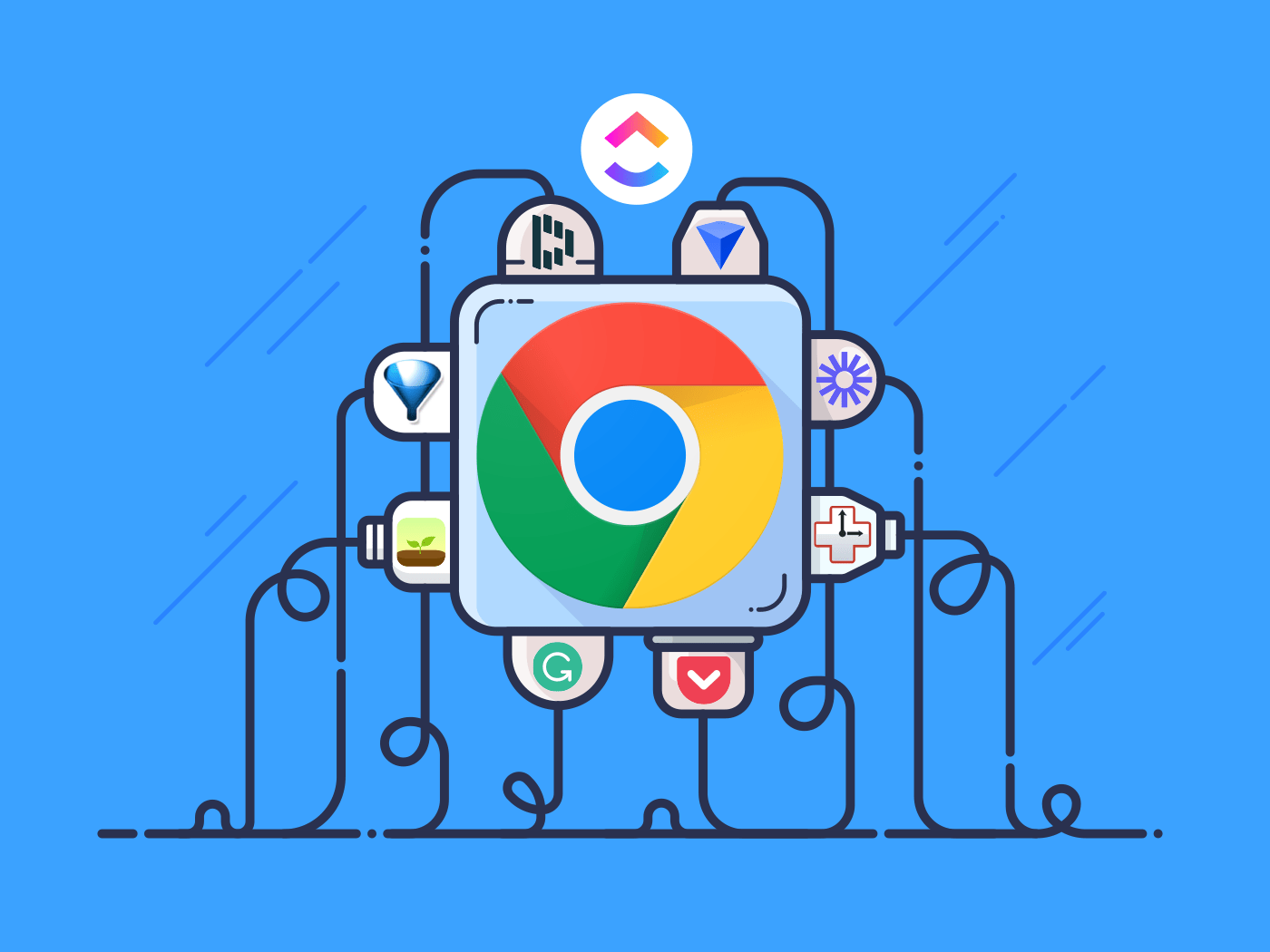直感的なインターフェースと豊富な配列機能で、Google Chromeは世界中の何百万人ものユーザーの定番となっている。
しかし、Google Chromeでメニューを探し回ったり、無数のボタンをクリックするのに疲れていませんか?それなら、キーボードショートカットを使ってみましょう。これらの気の利いた組み合わせは、あなたのブラウジング体験を大幅にスピードアップし、より効率的なデジタル市民にすることができます。
この記事では、Chromeのショートカットキートップ50をご紹介します。これらの重要なキーボードショートカットが、あなたの Chrome ブラウジング体験をどのように変えるかをご覧ください。
Chrome を使い慣れたユーザーも、使い始めたばかりのユーザーも、これらのショートカットでウェブナビゲーションを効率化したり、新しいタブやウィンドウを開いたり、ブックマークを管理したり、ブラウザの動作を制御したり、やることがたくさんあります。
Chrome のキーボードショートカットとは?
Chrome のキーボード ショートカットとは、**Chrome ブラウザ内でアクションやコマンドをすばやく実行するためのキー操作の組み合わせです。
例えば、マウスを動かして「戻る」ボタンをクリックする代わりに、Alt + ←(Windows の場合)またはコマンド + ˶[](macOS の場合)を押すだけで、前のページに戻ることができます。これらのショートカットは、一般的なタスクを効率化し、メニューをナビゲートする手間なく、重要なこと、つまりブラウジングに集中できるようにします。
アドレスバーにすばやくジャンプしたいときは、Ctrl + Lキーを押すだけです。WindowsではCtrl + L、macOSではコマンド + Lを押すだけで、すぐにアドレスバーにジャンプすることができます。
Chrome ショートカットを使うメリット
ショートカットは 65.18%の市場シェア Google Chromeは人気があるだけでなく、ユーザーフレンドリーでもある。
Chromeのショートカットは、この使い勝手を向上させます:
- マウスを使用するためにキーボードから手を離す必要がなくなります。ショートカットにより、メニューやサブメニューをクリックする必要がなくなります。いくつかの鍵の組み合わせにより、マウスやタッチパッドを使用する場合よりも短時間でタスクを完了できます。
- Chrome での仕事をより効率的に。 ショートカットにより、タブの切り替え、ウィンドウの終了、ページの検索が即座に行えるため、マウスへの依存度が低くなります。このワークフローを改善します。特に、複数のタスクやタブを管理する場合に有効です。
- マウスを常に動かしていると、特に手や手首に負担がかかります。キーボードショートカットを使えば、手の動きが少なくなり、疲労を軽減することができます。
キーボードショートカットを使えば、読書、リサーチ、ウェブベースのツールでの仕事など、インターフェイスの操作に費やす時間が減り、タスクに集中できる時間が増えます。さらに、マウスを使うのが困難なユーザーにとって、ウェブページをナビゲートし、操作するための代替手段を提供します。
こちらもお読みください プロセスを自動化するブラウザ自動化ツールトップ10
Google Chromeのキーボードショートカットの使い方
Chromeのキーボードショートカットの使い方は簡単です。ほとんどのショートカットは、1つ以上の修飾キー(Ctrl、Alt、コマンドなど)を押しながら、対応する文字や番号のキーを押すことで実行されます。
さまざまなオペレーティングシステムでこれらのショートカットを使用するための基本的なステップを説明します。
ステップ1:修飾キーを確認する
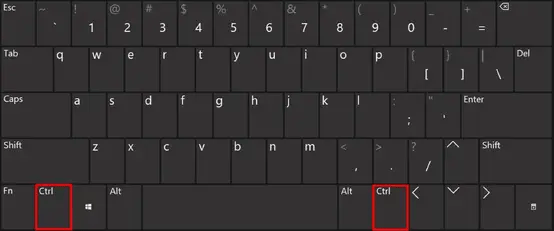
経由 イオノス
- WindowsとLinuxでは、標準的な修飾キーはCtrl、Shift、Altです。
- macOSでは、Command (⌘)、Option、Shiftをよく使います。
ステップ2:修飾キーを押し続ける

経由 CNET 修飾キーが必要なショートカットでは、まず修飾キーを押したままにする必要があります。修飾キーを押しながら、指定の文字キーまたは番号キーを押します。
例:新しいタブを開く:
Windowsの場合 Ctrl + T
macOSの場合 コマンド + T
誤ってタブを閉じてしまった場合でも、Ctrl + Shift + Tショートカットキーを押すことで、簡単に閉じたタブを元に戻すことができます。
ステップ 3: 鍵を離す
必要なキーを押したら、コマンドを実行するためにキーを離します。
時間を節約するChromeキーボードショートカット トップ50
Chrome のキーボードショートカットをマスターすれば、ブラウジングの効率が劇的に向上します。複数のタブを管理する場合でも、ページ間をすばやく移動する場合でも、これらのショートカットを使えばワークフローを効率化できます。
例えば、開いているタブ間を効率的に移動するには、Ctrl + Tabで次のタブに移動し、Ctrl + Shift + Tabで前のタブに戻ります。マウスを使わずにタブ間を移動したいですか?Ctrl + 9を押すと、タブストリップの最後のタブにジャンプし、すばやくナビゲートできます。
ウェブページを閲覧中に、スペースバーで下にスクロールしたり、Shift + Spaceで上にスクロールすることもできます。
これらは、Chrome体験を向上させる数多くのショートカットのほんの一部です。時間の節約に役立つ Chrome の必須ショートカット 50 個の包括的なリストは、以下のテーブルをご覧ください:
| アクション | Windows/Linux キーボード ショートカット | macOS キーボード ショートカット |
|---|---|---|
| 新しいタブを開く|Ctrl + T|コマンド + T | ||
| 現在のタブを閉じる。 | ||
| 閉じたタブを開き直す|Ctrl + Shift + T|コマンド + Shift + T | ||
| 新しいウィンドウを開く|Ctrl + N|コマンド + N | ||
| Ctrl + Shift + W|コマンド + Shift + W|現在のウィンドウを閉じる。 | ||
| シークレットウィンドウを開く|Ctrl + Shift + N|コマンド + Shift + N | ||
| 次のタブに切り替える|Ctrl + Tab|コマンド + Option + →|||||前のタブに切り替える | ||
| Ctrl + Shift + Tab|コマンド + Option + ←|前のタブに切り替える | ||
| 最後のタブを開く|Ctrl + 9|コマンド + 9 | ||
| タブを左右に移動|Ctrl + Shift + PgUp/PgDn|Command + Shift + ☑||タブを左右に移動 | ||
| Chrome メニューを開く|Alt + E または F|コマンド + Option + E | ||
| 履歴タブを開く|Ctrl + H|コマンド + Y | ||
| ダウンロードページを開く|Ctrl + J|コマンド + Shift + J | ||
| Ctrl + Shift + B|コマンド + Option + B|ブックマークタブを開く。 | ||
| 検索バー(検索ページ)を開く|Ctrl + F|コマンド + F | ||
| ページをズームインする|Ctrl + | Command + | |ズームアウトする。 |
| ページのズームアウト|Ctrl + -| Command + -|ページのズームを100%に戻す|Ctrl + F|コマンド + F | ||
| ページのズームを100%に戻す|Ctrl + 0|コマンド + 0 | ||
| ページを下にスクロールする|スペースまたはPgDn|スペースまたはPgDn|スペースまたはPgDn|スペースまたはPgDn|PgDn | ||
| ページを上にスクロール|Shift + Space または PgUp|Shift+スペースまたはPgUp | ||
| 前のページに戻る|Alt + ←|コマンド + ⊖[ | ||
| 次のページに進む。] | ||
| Ctrl+R|コマンド+R|現在のページを再読み込み。 | ||
| 現在のページを再読み込み(キャッシュを無視)|Ctrl + Shift + R|コマンド + Shift + R | ||
| 開発者ツールを開く|Ctrl + Shift + I|コマンド + Option + I | ||
| JavaScriptコンソールを開く|Ctrl + Shift + J|コマンド + Option + J | ||
| Chrome タスクマネージャーを開く|Shift + Esc|コマンド + Esc | ||
| Chromeの設定ページを開く|Alt + E, then S|コマンド + Option + E, then S | ||
| 拡張機能のページを開く|Ctrl + Shift + E|コマンド + Shift + E | ||
| 印刷ダイアログを開く|Ctrl + P|コマンド + P | ||
| 現在のページをブックマークする。 | ||
| ページのソースをビュー|Ctrl + U|コマンド + Option + U | ||
| Ctrl+S|コマンド+S|現在のページをPDFとして保存。 | ||
| 特定の単語、検索語、フレーズを検索|Ctrl + F|コマンド + F | ||
| 新しいタブでリンクを開く。 | ||
| リンクを新しいウィンドウで開く。 | ||
| リンクをシークレットウィンドウで開く|Ctrl + Shift + クリック|コマンド + Shift + クリック | ||
| Ctrl + Alt + W | Command + Option + W | 現在のタブ以外のすべてのタブを閉じる。 |
| 現在のタブをミュート/アンミュート|Ctrl + M|コマンド + M | ||
| フルスクリーンモードの切り替え|F11|コマンド+Ctrl+F | ||
| 開いているすべてのタブをブックマーク|Ctrl + Shift + D|コマンド + Shift + D | ||
| Ctrl + L|コマンド + L|アドレスバーへジャンプ。 | ||
| Ctrl + Shift + B|コマンド + Shift + B|ブックマークバーの切り替え。 | ||
| 閲覧データのクリアウィンドウを開く|Ctrl + Shift + Delete|コマンド + Shift + Delete | ||
| 閲覧履歴をビュー|Ctrl + H|コマンド + Y | ||
| ファイルエクスプローラーを開き、インポート/エクスポートする。 | ||
| Alt + ホーム|コマンド + シフト + H|ホームページを開く。 | ||
| Ctrl + Alt + T|コマンド + Option + T|ツールバーの次のアイテムにフォーカスする。 | ||
| Chrome ヘルプセンターを新しいタブで開く|F1|コマンド+シフト+? | ||
| Ctrl + Shift + O|コマンド + Option + B|ブックマークマネージャーの切り替え |
仕事をシンプルにするChromeショートカット
📌 ショートカットを使い始める前に、以下のヒントを覚えておいてください:
- アドレスバーや編集ウィンドウなど、特定のウィンドウでのみ機能するショートカットもあります。
- Fnキーを使用する(必要な場合): 一部のノートパソコンでは、キーボードショートカットを使用するために、他のキーと組み合わせてFnキーを押す必要がある場合があります。
- キーボードによっては、Tabキーが右/左矢印として機能します。そのため、これらの矢印が必要なショートカットでは、Tabキーでうまくいくはずです。
また読んでください: ワークフローに最適なプロセス改善ツール10選
Chrome拡張機能でワークフローを改善しよう
Chromeのキーボードショートカットはワークフローを改善する素晴らしい方法です。 生産性を向上させますが、Chrome拡張機能 もワークフローを向上させる優れたアドオンです。何千もの Chrome 拡張機能があります。 時間の節約に役立ちます を使えば、時間を節約し、より効率的になる。
その一例が ClickUp Chrome拡張機能 .これは クリックUp のプロジェクト管理機能をブラウザで利用できるようになり、ユースケースと機能が拡張されました。
拡張機能を使用すると、次のことができます:
- ブラウザを離れることなく、あらゆるウェブページ、電子メール、メモを即座にClickUpタスクに変換できます。
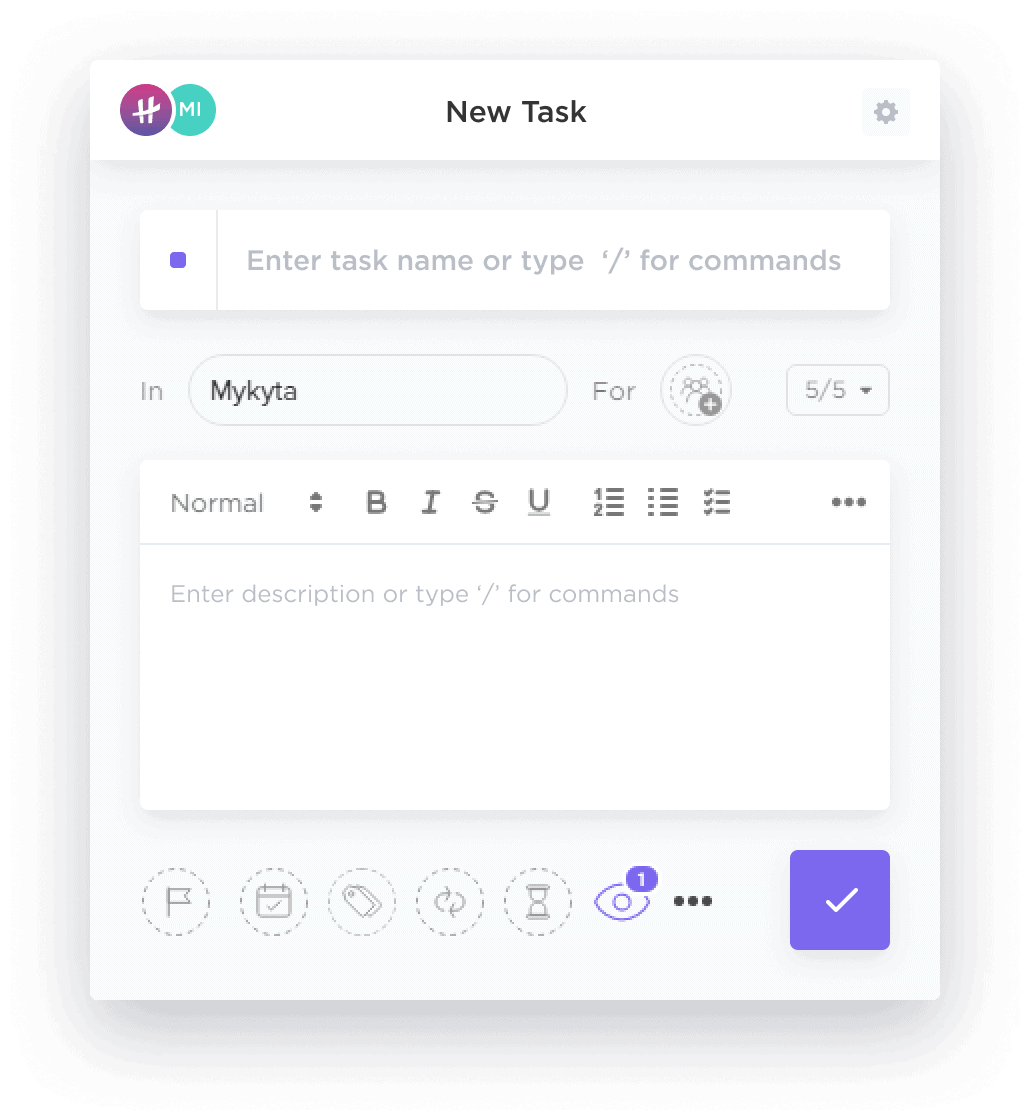
ClickUp Chrome Extensionを使って、電子メールを直接タスクに変換し、フォローアップを効率化しよう。
- タスクやウェブサイトに費やした時間を追跡し、ClickUpに自動的に時間を記録します。 これにより、複数のタスクを解決することができます。時間管理の問題
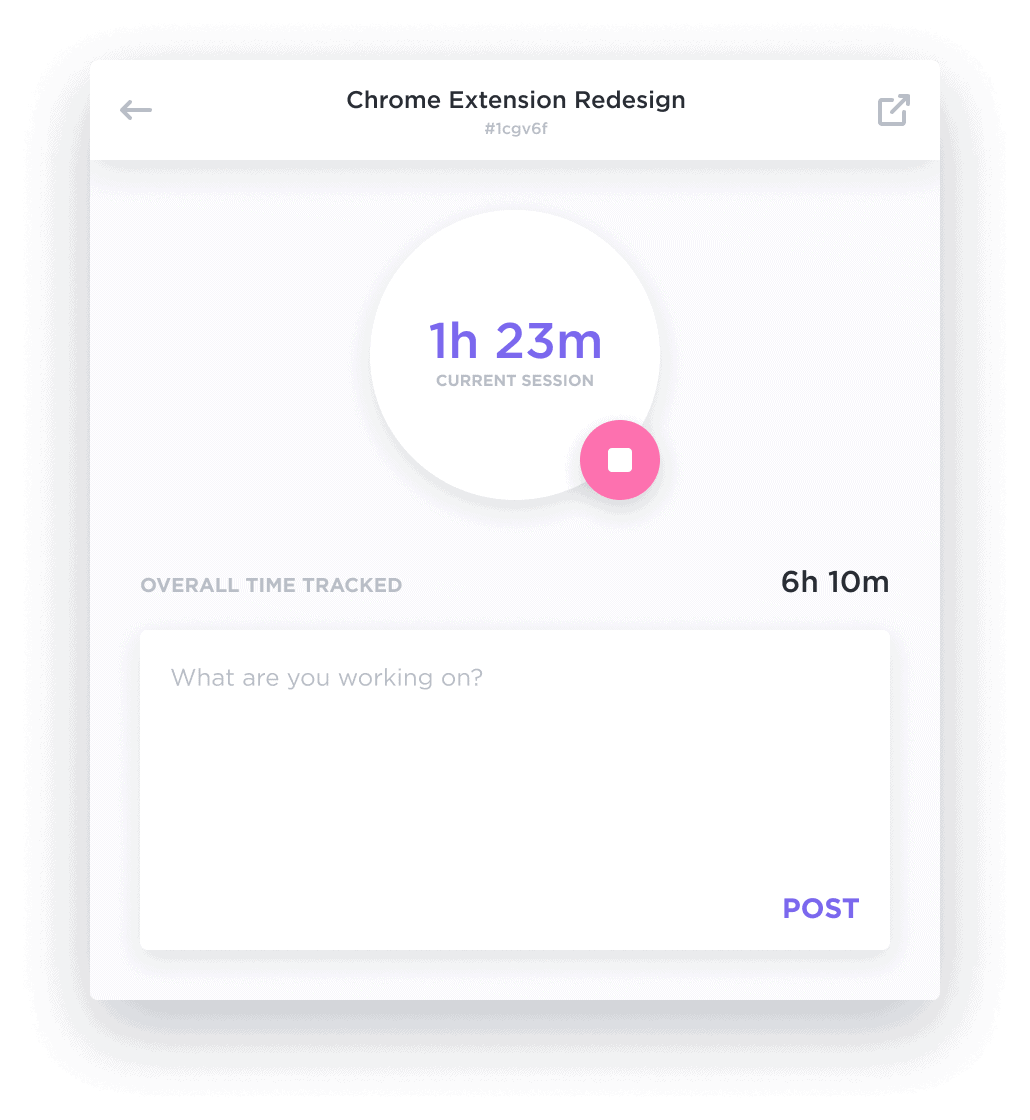
目標を設定し、時間追跡を比較することで、ClickUpを使用して、より正確なプロジェクトの見積もり時間を実現します。
- スクリーンショットのキャプチャと注釈は、フィードバックや問題の文書化に最適です。
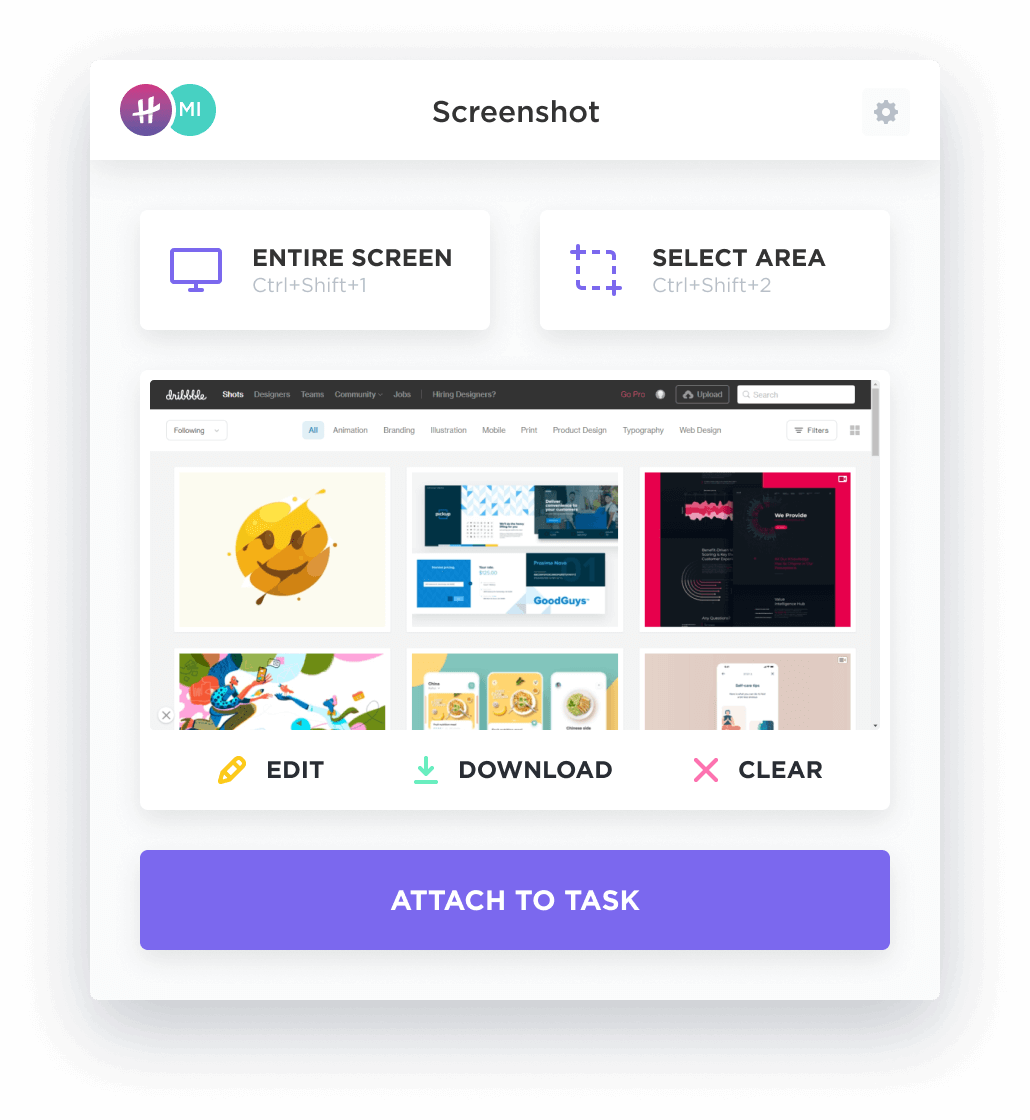
ClickUpでレビューの時間を節約するために、スクリーンショットに明確な指示を注釈として付けます。
- すべてのスペースにまたがるタスクをトレイに表示し、閲覧中に素早くアクセス可能
/画像 https://clickup.com/blog/wp-content/uploads/2024/10/image-109.png ClickUpのタスク管理機能 タスク管理機能 /%img/
ClickUpを使えば、サーフィン中にタスクを整理し、優先順位をつけることができます。
こちらもお読みください 開発者のための12のベストChrome拡張機能
キーボードショートカットでブラウジングの効率を上げよう
Chromeキーボードショートカットトップ50を知ったところで、いよいよ実行に移しましょう!これらのショートカットを使えば、ウェブ操作が簡単になり、生産性が向上し、ブラウジングがこれまで以上にスムーズになります。
ClickUpのChrome拡張機能は、ブラウザとタスク管理プラットフォームのシームレスな統合を提供することで、ショートカットの利点をさらに増幅します。この拡張機能を使えば、タスクの作成、スクリーンショットのキャプチャ、時間の記録、ClickUpワークスペースへのアクセスがブラウザから直接行えます。これにより、アプリケーションを常に切り替える必要がなくなり、仕事に集中することができます。
今日からこれらのショートカットをマスターしましょう!未来の自分(そして生産性レベル)があなたに感謝するでしょう。もしまだなら
/href/ https://clickup.com/signup ClickUpに登録する /をご覧ください。
に登録して、生産性をさらに高めましょう。ブラウジングをお楽しみください!